Voici la procédure à suivre pour ajouter une image (ou plusieurs) à un article :
- Lorsque vous créez ou modifiez un article, positionnez le curseur là vous vous désirer insérer l’image, puis cliquez sur le bouton Ajouter un média.
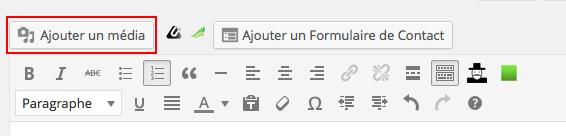
Le bouton Ajouter un média - Le sélecteur d’image qui apparait propose plusieurs façons de choisir une image, selon l’option choisie dans la colonne de gauche :
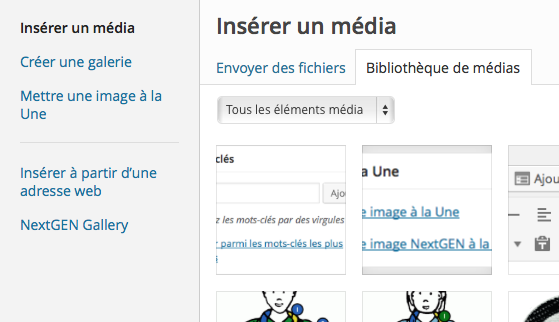
- Insérer un média permet d’utiliser une image standard, en en choisissant une existante ou en en uploadant une.
- Créer une galerie permet d’afficher plusieurs images sous forme de galerie. Cette option n’est à priori pas utilisée sur le site car on préférera utiliser les galeries d’images NextGen qui proposent plus d’options.
Pour plus de détails sur la gestion des galleries NextGen, voir l’article qui leur est consacré. - Mettre une image à la une : permet d’associer une image d’en-tête à l’article.
- Insérer à partir d’une adresse web permet d’utiliser une image située n’importe où sur internet, en précisant son adresse.
- NextGen Gallery permet d’utiliser une image issue des galleries d’images NextGen existantes.
- S vous avez choisi une des trois premières options ci-dessus, deux possibilités :
- choisissez l’onglet Bibliothèque de médias, si vous souhaitez utiliser une image existante. Passez alors au point 5
- choisissez l’onglet Envoyer des fichiers si vous souhaitez uploader une ou plusieurs nouvelles images.
- Si vous avez choisi l’option Envoyer des fichiers, utilisez le bouton Sélectionner des fichiers pour choisir un ou plusieurs fichiers sur votre disque dur, ou plus simplement, faites un drag’n’drop de vos fichiers images sur la page.
L’onglet Bibliothèque de médias s’affiche alors automatiquement avec la ou les les nouvelles images sélectionnées. Vous pouvez modifier la sélection par défaut en shift-cliquant sur les vignettes d’images. - Optionnel : lorsque vous sélectionnez une image, vous avez la possibilité de régler un certain nombre de paramètres dans la zone «RÉGLAGES DE L’AFFICHAGE DU FICHIER ATTACHÉ» dans la partie droite de la fenêtre :
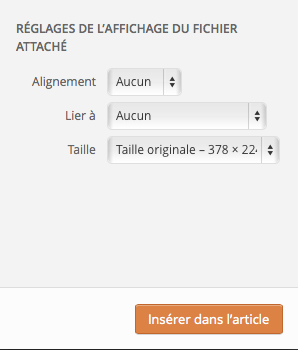
- Alignement : Modifie la façon dont l’image se positionne par rapport au texte.
- Lier à : permet de générer un lien sur l’image pour :
- Afficher l’image haute résolution (option Fichier média)
- Afficher l’image haute résolution dans une page du site (option Page du fichier attaché)
- aller à une adresse URL quelconque (option Lien personnalisé). Saisissez alors l’adresse dans le champ qui apparait.
- La dernière option Aucun ne génère pas de lien sur l’image
- Taille de l’image à utiliser
- Lorsque vous avez choisi votre image, cliquez sur le bouton Insérer dans l’article en bas à droite.
